
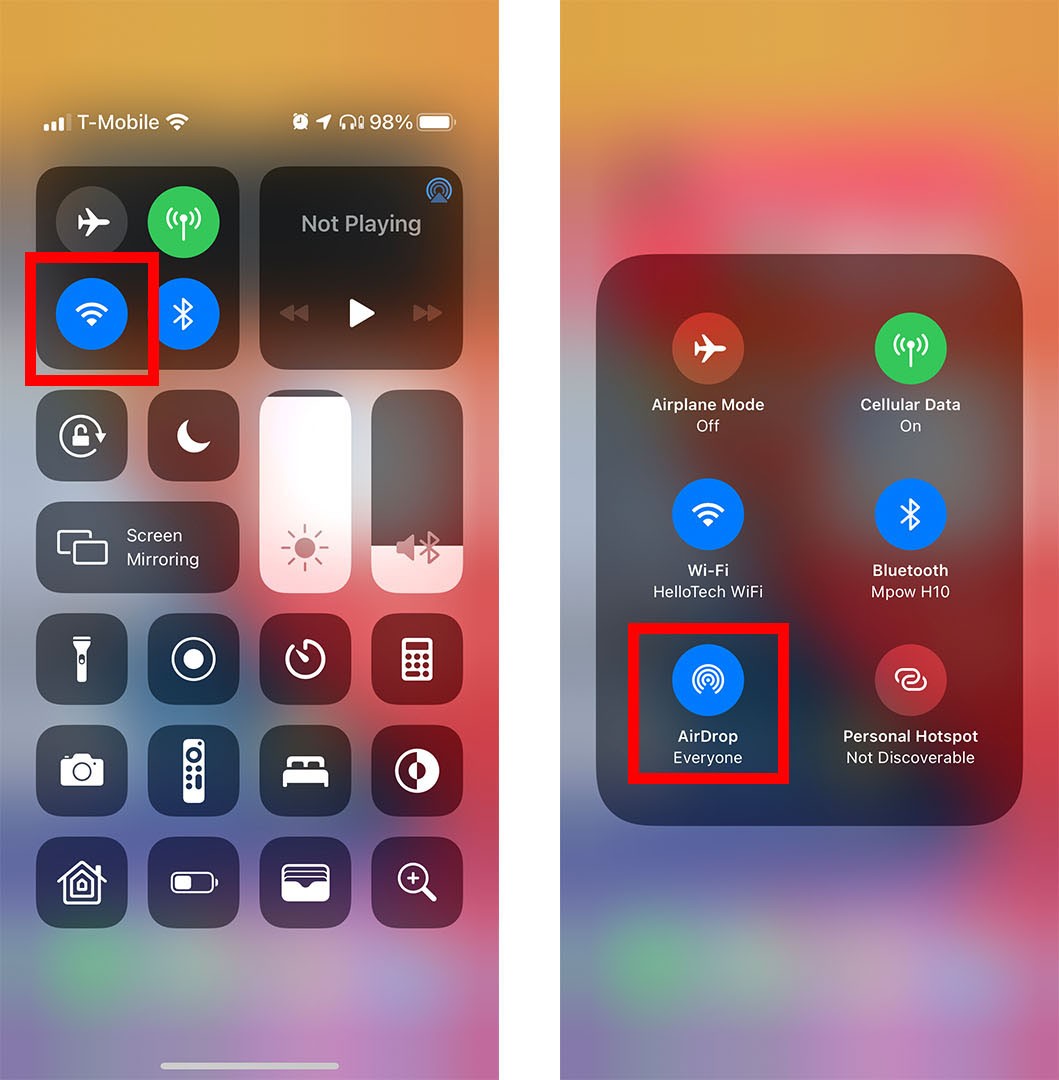
To use AirDrop to transfer files from an iPhone to another iPhone or Mac, open the file that you want to share on your iPhone. You can turn AirDrop off at any time by selecting Receiving Off. If you choose Everyone, any Apple device in range can transfer files to your device using AirDrop. If you select Contacts Only, you will only receive files from people in your Contacts list. Finally, choose who can send files to your device.You will see this at the bottom of the pop-up window. Then click Allow me to be discovered by.You can also press the Command + Shift + R keys on your keyboard at the same time to skip the previous step. You will see this at the very top of your screen. Alternatively, you can also open a Finder window on your Mac.
#Airdrop turn on mac
Right-click anywhere on your Mac desktop.
#Airdrop turn on Bluetooth
Then select Bluetooth > Turn Bluetooth On and Network > Wi-Fi > Turn Wi-Fi On. To do this, click the Apple icon in the top-left corner of your screen and select System Preferences. Note: In order to use AirDrop, your Mac needs to have WiFi and Bluetooth turned on. Finally, click Allow me to be discovered by at the bottom of the pop-up window and choose who can send files to your Mac. Then click Go at the top of your screen and select AirDrop from the drop-down menu. To turn on AirDrop on a Mac, right-click anywhere on your desktop.

If you choose Everyone, any Apple device in range can transfer files to your device. If not, you can turn them both on from here by tapping their respective icons. Note: From here, you can tell if your WiFi and Bluetooth are turned on.
#Airdrop turn on how to
Here’s how to turn on AirDrop and how to use it to transfer files from an iPhone to a Mac, and the other way around. You can also use AirDrop to share files with your friends and family, as long as they have an Apple device and are within range. With AirDrop, it’s easy to wirelessly transfer any files, photos, or videos to and from your iPhone and Mac.


 0 kommentar(er)
0 kommentar(er)
